 WhatRoute Help
WhatRoute Help WhatRoute Help
WhatRoute HelpWhatRoute can show a graphical representation of other hosts connected to your local area network (LAN). The hosts are distinguished by the MAC address of their network interface.
Flows between the hosts on the network can be shown using the same colour scheme as used on the World Map for external flows. These colours are adjustable in Preferences
You can optionally add a background image to brighten up the otherwise boring display.
WhatRoute uses the system arp command to discover the other hosts on your LAN. If there has been no traffic between the local host (your Mac) and the LAN host, then the LAN host will not be shown in the display.
You can force a network scan to discover all the hosts by selecting Scan Network from the Action menu in the Toolbar. If the Preferences option LAN Discovery is enabled, the scan will be run when the Local Network window is opened.
You can reset the display by selecting Clear from the Action menu on the Toolbar.
Bandwidth and packet rates are discovered by Flow Monitor - i.e. Flow Monitor should be running in order to see flows on the network diagram.
The hosts are arranged in an ellipse with your Mac at the centre. By default the host that has seen the most traffic is at the 12:00 position with other hosts in decreasing traffic order in an anti-clockwise direction. The Sort sub-menu of the toolbar Action menu lets you choose to order by bytes, the last time network activity was detected or alphabetical by name. NB. Alphabetical order is clockwise.
The default (IPv4) gateway is indicated with a dark green rectangle.
Remote hosts are initially shown with a generic PC icon, and the MAC/IP/DNS address of the interface is displayed beneath the icon. If a host on the LAN has 2 or more interfaces, each interface will be shown as a separate host.
The host label (MAC/IP/DNS) will be displayed in either black or white text, depending on the average color of the pixels beneath the label. When using a background image in the window you may see a mixture of colours used.
When you click on one of the icons, a popup window will appear, displaying the known attributes of the LAN connected host. i.e. IP addresses and traffic statistics for the interface.
Using the popup display (click on the host) you can tailor the operating system and icon displayed for the host. It is too difficult/un-reliable to do this automatically so (for now) it is a manual process. If I have not included your favourite OS please let me know and I’ll add it.
Multicast and Broadcast addresses can be hidden using the Action menu.
Flows between hosts, other than the local machine, are displayed as curves. In general, if you have a switched network, you will only see broadcast and multicast flows between these external hosts.
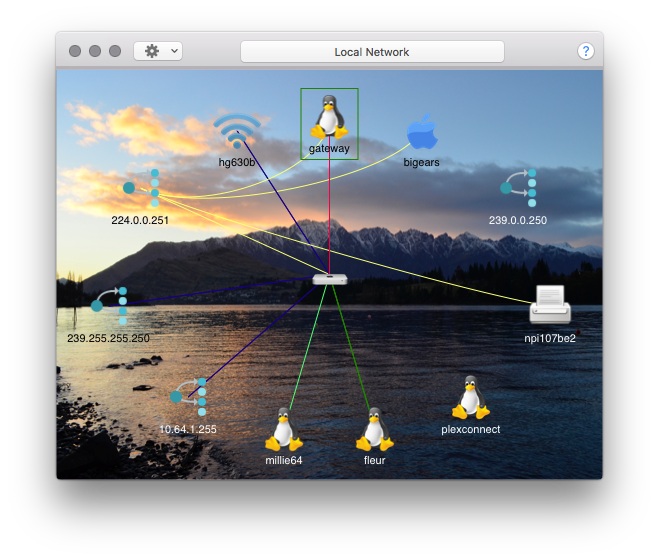
Background Image
By default, WhatRoute will show a background image. The default image is
the Remarkables mountain range in the South Island of New Zealand, used
as the location of Mordor in Peter Jackson’s Lord of the Rings movies
and also named after the
band I play in (or maybe we named the band after the mountains).
You can easily remove or change this default image and restore it later if you are so moved.
Drag and Drop an image file (jpg, png etc) onto the window and it will be used as the background image.
A right click (ctrl-click) anyware in the window will display a contextual menu that enables you to restore the default image, change the image (i.e. select a different file via a standard Open dialog), remove the current image or display the underlying image file in the Finder.
When a background image is used, the aspect ratio of the window is fixed to the aspect ratio of the image.
WhatRoute will use either black or white text to display host labels in an attempt to make the label easier to read against its current background. If the image is particularly busy this strategy may sometimes fail. The only workaround is to use a less busy background image.
Action Menu
The toolbar contains an action menu which will enable to you control
various aspects of the display.
Clear - Flush the ARP (IPv4 neighbours) and NDP (IPv6 neighbours) caches. This causes all entries (except your computer) to be removed from the display and any associated traffic statistics for the external hosts are discarded. As hosts on the network participate in traffic they will automatically be displayed.
Scan - Ping every host in the local IPv4 subnet. This generates traffic and any hosts that have responded to an ARP request will be displayed (although they may not have replied to the Ping).
Interfaces - By default the window displays neighbours on all interfaces of your Macintosh. You can select which interfaces you wish to see by choosing them in this menu. You can select more than one interface to display. Clicking on the interface name will toggle it’s setting. If you select All then your previous selections will be disabled.
Sort - You can order the host by the last time network activity was detected, the total number of bytes sent/received to the host or the alphabeticall by name. Hosts are ordered in an anti-clockwise direction for the first 2 (numeric) options, but clockwise for alpabetical.
Show IP/name - When checked, the IP address or DNS name of the host will be displayed, otherwise WhatRoute will show the MAC address of the interface.
Show Bcast/Mcast - When checked the pseudo hosts addressed by multicast and broadcast packets will be displayed.